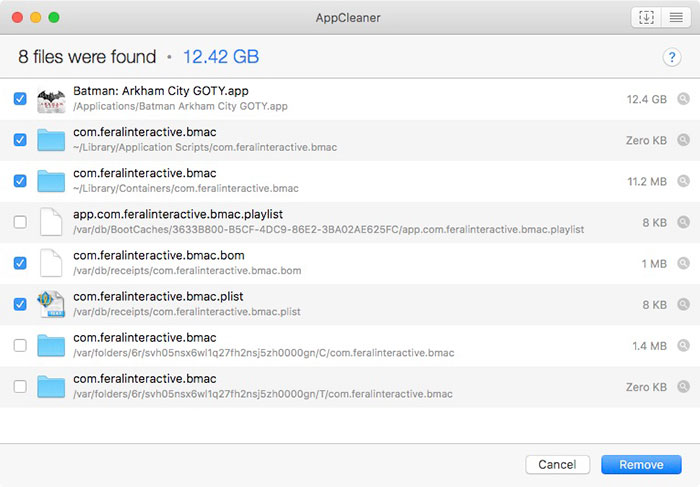Uninstall Teamviewer In Mac
Sep 12, 2019 Removing TeamViewer from your Mac is a little different, and a little bit more difficult. However as luck would have it, there are many tools that will enable you to completely uninstall TeamViewer from your Mac! Hold on, an app to uninstall applications?! And our recommended Mac uninstalling app is CleanMyMac X. But let’s first look. Uninstall TeamViewer on Mac OS X. TeamViewer 9 and newer versions created for Mac OS X can be uninstalled this way. Open TeamViewer.In the top-left corner of your Mac’s screen, click on TeamViewer title.
If you simply drag the TeamViewer application file to your Trash, it will leave its configuration files behind on the computer. The correct way to uninstall TeamViewer running on Mac OS X or macOS is to use our built-in uninstall button from within the TeamViewer preferences, as explained below. Proper instructions to uninstall TeamViewer from Mac Manual option to remove the app Dragging unneeded option to the Trash is the default removing feature on OS X, and this is the conventional and manual way to uninstall an application on the computer, but when you choose to remove TeamViewer in this way, please remember to perform the. Can't Boot after uninstalling Teamviewer on Mac OS Catalina Hello! Am in a bit of a pickle after a succesful upgrade to Catalina and then uninstalling Teamviewer through CleanMyMac uninstaller utility. Continue reading this article to learn about the proper methods for uninstalling TeamViewer Host. Manually uninstall TeamViewer Host step by step: Most applications in Mac OS X are bundles that contain all, or at least most, of the files needed to run the application, that is to say, they are self-contained. Proper instructions to uninstall TeamViewer from Mac Manual option to remove the app Dragging unneeded option to the Trash is the default removing feature on OS X, and this is the conventional and manual way to uninstall an application on the computer, but when you choose to remove TeamViewer in this way, please remember to perform the.
TeamViewer for MAC – This app was developed by TeamViewer GmbH and updated into the latest version at April, 16th 2019. Download TeamViewer 14.2.8352 for Mac from Apps4MAC.com. 100% Safe and Secure ✔ The All-In-One Software for Remote and Online Meetings.
TeamViewer for Mac Download
TeamViewer for Mac – Download Free (2020 Latest Version). The All-In-One Software for Remote and Online Meetings. Before you download the .dmg file, here we go some fact about TeamViewer for Mac that maybe you want to need to know.
| App Name | TeamViewer for Mac App |
| File Size | 47 MB |
| Developer | TeamViewer GmbH |
| Update | April, 16th 2019 |
| Version | TeamViewer 14.2.8352 LATEST |
| Requirement | Mac OS X 10.10.5 or later |
Installing Apps on MAC
Most MacOS applications downloaded from outside the App Store come inside a DMG file. Like if you wanna download TeamViewer for Mac from this page, you’ll directly get the .dmg installation file into your MAC.
- First, download the TeamViewer for Mac .dmg installation file from the official link on above
- Double-click the DMG file to open it, and you’ll see a Finder window.
- Often these will include the application itself, some form of arrow, and a shortcut to the Applications folder.
- Simply drag the application’s icon to your Applications folder
- And you’re done: the TeamViewer for Mac is now installed.
- When you’re done installing: just click the “Eject” arrow.
- Then you can feel free to delete the original DMG file: you don’t need it anymore.
- Now, enjoy TeamViewer for Mac !
You don’t have to put your programs in the Applications folder, though: they’ll run from anywhere. Some people create a “Games” directory, to keep games separate from other applications. But Applications is the most convenient place to put things, so we suggest you just put everything there.
DMG files are mounted by your system, like a sort of virtual hard drive. When you’re done installing the application, it’s a good idea to unmount the DMG in Finder.
Recommended app to install: Litemanager For Mac for MAC Latest Version
Uninstall Apps on MAC
Removing TeamViewer for Mac apps is more than just moving them to the Trash — it’s completely uninstalling them. To completely uninstall a program on Mac you have to choose one of the options on below.
Method 1: Remove apps using Launchpad
Another manual way to delete TeamViewer for Mac apps from your Mac is using the Launchpad. Here’s how it works:
- Click Launchpad icon in your Mac’s Dock.
- Find the TeamViewer for Mac that you want to delete.
- Click and hold the TeamViewer for Mac icon’s until it starts shaking.
- Click X in the top-left corner of the app icon.
- Click Delete.
Method 2: Delete MAC apps with CleanMyMac X
Now it’s time for the safe and quick app uninstalling option. There’s a safest way to uninstall TeamViewer for Mac on Mac without searching all over your Mac, and that’s by using CleanMyMac X.
- Launch CleanMyMac X and click on Uninstaller in the left menu.
- Select the , you can either uninstall it or, if it’s not acting as it should, you can perform an Application Reset.
- Click on Uninstall or choose Application Reset at the top.
- Now that the application cleanup is complete, you can view a log of the removed items, or go back to your app list to uninstall more.
- And you’re done to remove TeamViewer for Mac from your MAC!
Uninstall Teamviewer Qs Mac
TeamViewer for Mac Related Apps
Here we go some list of an alternative/related app that you must try to install into your lovely MAC OSX
Disclaimer
Audio dropouts and freezes can have many different reasons. If you are experiencing audio dropouts or similar issues while mixing with djay Pro, we recommend that you check the following suggestions in order to optimize your system and prevent dropouts. Djay pro 2 not sound free. Apr 10, 2018 Because djay is forced to use WASAPI (or WDM line drivers), it doesn't have the ability to send audio to anything beyond the first stereo pair, meaning there isn't a proper output for the DDJ-RB unless you want to go to mono, in which case the channel headphone cueing still doesn't work properly.
This TeamViewer for Mac .dmg installation file is absolutely not hosted in our Hosting. Whenever you click the “Download” link on this page, files will downloading directly from the owner sources Official Website. TeamViewer for Mac is definitely an app for MAC that developed by TeamViewer GmbH Inc. We are not straight affiliated with them. All trademarks, registered trademarks, item names and business names or logos that talked about in here would be the assets of their respective owners. We are DMCA-compliant and gladly to work with you.
- >>>
- >>>
- >>>
- TeamViewer 12.0.81279
Removing applications on Mac is pretty straightforward for experienced users yet may be unfamiliar to newbies. This page is about how to properly and thoroughly uninstall TeamViewer 12.0.81279 from Mac. If you have no clue how to do it right, or have difficulty in getting rid of TeamViewer 12.0.81279, the removal solutions provided in the post could be helpful.
General knowledge: Once installed, an app is typically stored in the /Applications directory, and the user preferences for how the app is configured are stored in ~/Library/Preferences directory. Additionally, some apps may create supporting files, caches, login files scattering around the system directory. That means, if you simply trash the app and think the removal is done, you’re wrong. The trash-to-delete method may leave some junk files behind, resulting in incomplete uninstall. So, when you decide to uninstall TeamViewer 12.0.81279 on Mac, you will need to tackle the following two questions.
Question 1: How can I uninstall TeamViewer 12.0.81279 from my Mac?
Most Mac apps are self-contained, and the trash-to-delete option works on all versions of Mac OS X and later. In most circumstances you can take the drag-and-drop way to delete TeamViewer 12.0.81279 from your computer. Here’s the regular steps to uninstall TeamViewer 12.0.81279 on Mac:
- Step 1: Quit TeamViewer 12.0.81279 as well as its related process(es) if they are still running.
- Step 2: Launch Finder on your Mac, and click Applications in the Finder sidebar.
- Step 3: Search for TeamViewer 12.0.81279 in the /Applications folder, then drag its icon to the Trash icon located at the end of the Dock, and drop it there. Also, you can right-click/control click TeamViewer 12.0.81279 icon and then choose Move to Trash option from the sub menu.
- Step 4: If prompted, enter administrator password and hit OK to allow the change.
- Step 5: Choose Finder > Empty Trash from the Menu bar. Or choose right click Trash icon, choose Empty Trash, and Empty Trash again in the pop-up dialog.
Besides, you also can trash the app from the Launchpad interface. During the process, you may be prompted to enter an administrator’s password to make the deletion take effect. Note that the moment you empty the Trash, the app will be permanently removed from your Mac. This act is irrevocable so you must do it with caution.
Why I cannot delete TeamViewer 12.0.81279? Being prompted that “The item TeamViewer 12.0.81279 can’t be moved to the Trash because it’s open”? This message occurs because TeamViewer 12.0.81279 (or its background process) is still running. To quit an app, the common way is to right click app icon on the Dock and choose Quit option. To find out and kill related background process(es), you can run Activity Monitor (located in /Applications/Utilities folder) instead. When uninstalling antivirus/security or malware software, the better option is to reboot your Mac into Safe Mode to prevent automatic launch, and then perform the uninstallation.
Additionally, if TeamViewer 12.0.81279 comes with a built-in uninstaller, or it was installed via the Mac App Store, there is an alternative way you can take to perform the uninstallation.
(1) Apps downloaded from the App Store: Click the Launchpad icon in the Dock, and search for the app in Launchpad interface. Hold down the app icon until all the icons begin to jiggle, then click the delete button that appears in the upper left corner of the icon, and click Delete again in the pop-up dialog to execute the uninstallation.
(2) Apps that have an dedicated uninstaller: Head to the /Applications folder in Finder. Try to open the folder where the app is stored (or its installation package file if you still keep it on your Mac). If there is an items with the name of Uninstall, double-click to launch it and follow the onscreen instructions to complete the removal process.
After having successfully uninstalled TeamViewer 12.0.81279, you can proceed with the next steps.
Question 2: How can I delete traces pertaining to TeamViewer 12.0.81279?
Some users may think that leaving invalid preferences and support files on the hard drive does not do much harm. Well, that depends. Most of the time, these files will use very little space and won’t cause a problem. But it is not recommended to leave them alone if you want to perform a fresh installation, or reclaim valuable disk space.
- Step 6: Open Finder, and choose the Go > Go to Folder from the Menu Bar.
- Step 7: Type /Library in the Go to Folder box and hit Enter key to open it up.
- Step 8: As the /Library folder shows up, type the keyword(s) of TeamViewer 12.0.81279 or its vendor’s name in the Search box, and click on Library next to the Search: again.
- Step 9: As the results appear, identify and select the matched items with the named of the keyword(s), then right click on them and choose Move to Trash option.
- Step 10: Repeat the same steps to delete TeamViewer 12.0.81279 traces in the ~/Library directory.
The /Library is at the top level of your hard drive, while ~/Library is inside your Home Folder. Removing related items from both these locations is necessary to completely uninstall TeamViewer 12.0.81279. Junk files could be found in the following directories:
- /Library~/Library
- /Library/Application Support~/Library/Application Suppor
- /Library/Preferences~/Library/Preferences
- /Library/Caches/ ~/Library/Caches/
- /Library/LaunchAgents~/Library/LaunchAgents
- /Library/LaunchDaemons~/Library/LaunchDaemons
- /Library/PreferencePanes~/Library/PreferencePanes
- /Library/StartupItems~/Library/StartupItems
Manually hunting down app remnants in the system directories requires certain time and adequate knowledge. Mac beginners are suggested to run a reputable uninstaller (e.g. Osx Uninstaller) to get the job done. If you insist on deleting TeamViewer 12.0.81279 leftovers by yourself, be very cautious and avoid mistakenly deleting other app or system files.
After having removed all TeamViewer 12.0.81279 traces on your system, don’t forget to empty the Trash to permanently delete them. If you are prompted that an item is “in use and can’t be deleted”, you can either kill the process that is using the item (if you know what it is), or reboot your computer. If that does not work, then empty the Trash in Safe Mode.
Recommended: Utilize Osx Uninstaller to remove TeamViewer 12.0.81279!
Thoroughly removing an app from Mac computer can be easier than you think, but also can be tough if the app does not obey the rules. Some apps will take measures to prevent users from uninstalling themselves, some may create ambiguous files hidden in deep directories that you cannot detect by simple search, while some could even not show up on your Mac after an accidental installation. Those large, stubborn or malicious software upset even advanced users. So, how to remove them effectively?
If you still cannot be able to uninstall TeamViewer 12.0.81279 for Mac, there is an much more easier alternative you can try to get rid of any unwanted app. As a lightweight yet powerful utility, Osx Uninstaller will guarantee you a clean, complete uninstallation result.
The Roland DJ-202 is a compact two-channel, four-deck forward-thinking Serato DJ Intro controller that gives DJs the features and layout of a full-size pro controller in a rugged mobile unit. Superior Portability for Discerning DJs. I did continued the mapping of Roland DJ-202 for DJAY PRO. It was some stuff that was not mapped so I made that. (Pitch, effects, trim, EQ, load song) The settings when importing it to the right directory could be a bit hard to find in Windows 10 when in universal app mode - which the DJAY Pro are using. Roland two channel djay pro. The Roland DJ-707M DJ Controller for Mobile DJs is an integrated live sound console, loudspeaker management system, and fully-fledged performance Serato DJ Pro controller that’s equipped to handle the demanding audio needs of working Mobile DJs.
- Step 1: Download Osx Uninstaller here, and install it to the /Applications folder.
- Step 2: Quit TeamViewer 12.0.81279 if it is running, and then launch Osx Uninstaller.
- Step 3: Select TeamViewer 12.0.81279 in the interface, and click Run Analysis to start scanning.
- Step 4: Click Complete Uninstall, and then click Yes to perform the uninstall.
- Step 5: Click Back to Interface to re-scan Mac, and exit out of Osx Uninstaller.

Actually, you just need to take a few simple clicks and the whole removal process can be done in seconds. The handy tool will scan for all installed apps alone with each component of individual app, and users can easily delete unwanted files/folders/apps. There is totally no need to empty the Trash or manually search for app leftovers.
Watch the video tutorial below to know how Osx Uninstaller works efficiently:
Osx Uninstaller is the best option if you are looking for a well-performed, highly efficient tool for macOS/Mac OS X to deal with the uninstallation of various apps.
Thanks for reading this removal guide <Perfect Solutions to Uninstall TeamViewer 12.0.81279 for Mac>. We hope the methods shared in the post could help you resolve your uninstall issues. If you have any question, feel free to contact us and we’ll be glad to help you out.