How To Import Sound Files Into Garageband For Ipad
- Adding audio sample to GarageBand. Connect the iPad, select it in the left-hand column, open the Apps tab, scroll down to File Sharing, select GarageBand, add files with the button or drag and drop onto the file area. Files should be uncompressed audio in AIFF, WAV, CAF or Apple Loops format at 16bit, 44.1 kHz. Insert audio sample into song.
- Aug 28, 2017 Adding audio sample to GarageBand. Connect the iPad, select it in the left-hand column, open the Apps tab, scroll down to File Sharing, select GarageBand, add files with the button or drag and drop onto the file area. Files should be uncompressed audio in AIFF, WAV, CAF or Apple Loops format at 16bit, 44.1 kHz. Insert audio sample into song.
- Import a song from the Music app into GarageBand for iPhone. You can import songs from the Music app on your iPhone into Tracks view. You can import a song to an existing Audio Recorder or Amp track, or have GarageBand create a new Audio Recorder track for the song.
- Add Audio Files To Garageband Ipad
- How To Import Sound Files Into Garageband For Ipad Pro
- Siren Sound Files
- How To Import Sound Files Into Garageband For Ipad 2
GarageBand User Guide for iPhone
You can import audio and MIDI files from your computer and use them in your GarageBand song. You can add:
May 09, 2016 Don't worry, Faasoft GarageBand Audio Converter enables you to edit audio file in many options: cut your song to capture your favorite parts, join a lot of songs into a big one, split audio by chapter and CUE, work as a volume booster, adjust channel/sample rate, even extract audio from video.
Audio files to an existing Audio Recorder or Amp track
MIDI files to an existing Keyboard or Drums track
Audio or MIDI files to new tracks
Audio or MIDI files to your song from iCloud Drive or your iPhone using the Files app
When you import an audio file, it’s converted to a 44.1kHz sample rate, 16-bit depth format if the original format is different. Imported audio files don’t follow tempo changes you make in GarageBand.
When you import a multitrack MIDI file, GarageBand creates a new Keyboard track for each track in the MIDI file. The total number of resulting tracks cannot exceed 32 tracks. You cannot add multitrack MIDI files to cells in Live Loops.
Import audio and MIDI files from your computer
On your computer, add the audio or MIDI files you want to import to the GarageBand File Sharing area in the Finder.
In GarageBand on your iPhone, set the current song section to Automatic to import the entire audio or MIDI file; otherwise, only the portion of the file that fits the current song section is imported.
After importing the audio or MIDI file, you can make the song section longer, then resize the region so more of it plays.
Tap the Tracks View button to open Tracks view, then tap the Loop Browser button in the control bar.
A message appears asking if you want to move the audio or MIDI files to the GarageBand File Transfer folder.
Tap Move Files.
The files are moved to the GarageBand File Transfer folder.
To preview an audio file, tap it in the list. You can control the preview volume with the slider at the bottom of the list.
Drag an audio or MIDI file left or right to show Tracks view. Align the left edge of the file with the bar or beat (on the ruler) where you want it to start playing.
A new region created from the audio or MIDI file is trimmed to the end of the current song section, unless the current song section is set to Automatic. You can make the song section longer or slow down the tempo, then resize the region so that more of it plays.
Import audio and MIDI files with the Files app
Set the current song section to Automatic to import the entire audio or MIDI file; otherwise, only the portion of the file that fits the current song section is imported.
After importing the file, you can make the song section longer, then resize the region so that more of it plays.
Tap the Tracks View button to open Tracks view, tap the Loop Browser button in the control bar, then tap Files.
Tap “Browse items from the Files app”, then locate and tap an audio or MIDI file to import it.
To preview an audio file, tap it in the list. You can control the preview volume with the slider at the bottom of the list.
Drag an audio or MIDI file left or right to show Tracks view. Align the left edge of the file with the bar or beat (on the ruler) where you want it to start playing.
A new region created from the audio or MIDI file is trimmed to the end of the current song section, unless the current song section is set to Automatic. You can make the song section longer or slow down the tempo, then resize the region so that more of it plays.
Easy Way to Solve 'GarageBand Won't Import MP3' Problem
November 16th, 2012 by Emily Moore
Tags: mp3 to garageband, import mp3 to garageband, garageband won't import mp3, import mp3 into garageband, convert mp3 to garageband, importing mp3 to garageband, importing mp3 intogarageband
Though GarageBand 11 announced to import MP3 audio file, sometimes we still encounter difficulty in importing MP3 to GarageBand in various situation:
- Situation 1
- When I tried to drag and drop my MP3 files to GarageBand, the window came up that said importing.. etc., but then the little box disappeared and nothing happened.
- Situation 2
- I tried to import a MP3 into GarageBand, but GB hasn't recognized it. In My Songs menu, copy from iTunes says that there's no song available for the copy.
- Situation 3
- When drag spoken word MP3 into the track or space of GarageBand, I see an 'importing' message for an instant, but nothing appears in the audio track and no new track is created.
- Situation 4
- I can't drag MP3 audio files into GarageBand whatever from iTunes, from Finder, from the Desktop..
- Situation 5
- I recorded a very small piece of sound in MP3 format and try to import it to GarageBand for editing. However, GarageBand refuse to add MP3 audio and says 'xxxx.mp3' could not be handled becauseGarageBand cannot open files in the 'MP3 audio' format.
GarageBand only imports MP3 files which have the extension in lower case: '.mp3'. If you try to import MP3 files (like MP3 recorded from the Olympus LS-10) with the extension in upper case:'.MP3', GarageBand will refuse to import those kinds of MP3 audio.
Solution for Reason 1
Add Audio Files To Garageband Ipad
In this case, change the MP3 file extension to lower case in order to import MP3 to GarageBand.
Though GarageBand allows importing MP3, it only supports those MP3 audio files which have a sample rate of 44.1 kilohertz (kHz) and a bit depth of 16 bits. MP3 files with a different sample ratemight play back faster or slower, or even fail to add to GarageBand.
How To Import Sound Files Into Garageband For Ipad Pro
Solution for Reason 2
To successfully import all kinds of MP3 to GarageBand for OS X or GarageBand for iOS, a recommended solution is to convert MP3 to GarageBand more compatible AIFF.
The following article will introduce two methods on how to convert and import MP3 to GarageBand:
Method 1: Use Bigasoft Audio Converter to convert MP3 to AIFF for importing to GarageBand
Besides converting and importing MP3 into GarageBand, this method also helps to convert and import other audio formats including WMA, FLAC, OGG, QCP, SHN, AMR, AWB, M4R, PCM, APE, MPC, AC3, MP2,WAV, CAF, M4A, RA, and etc to GarageBand. It even helps to convert music video like AVI, MKV, MP4, MOV, M4V, WMV, MPG, FLV and etc to AIFF for importing to GarageBand.
Free download the professional MP3 to GarageBand Converter - Bigasoft Audio Converter (MacVersion, Windows Version), install and launch the program.
Apple just released GarageBand 10.3, a major new Mac update that's not only free to download but also makes Artist Lessons- formerly $4.99 each-free downloads for all users in over 120 countries. Mar 31, 2014 Question: Q: How to stop GarageBand updates I never use Garageband but don't really want to just delete it in case I take the notion later. My problem is that I keep getting update requests and don't want to be downloading a bunch of stuff I don't need. Wherever you are, iCloud makes it easy to work on a GarageBand song. You can add tracks to your GarageBand for Mac song using your iPhone or iPad when you’re on the road. Or when inspiration strikes, you can start sketching a new song idea on your iOS device, then import it to your Mac. 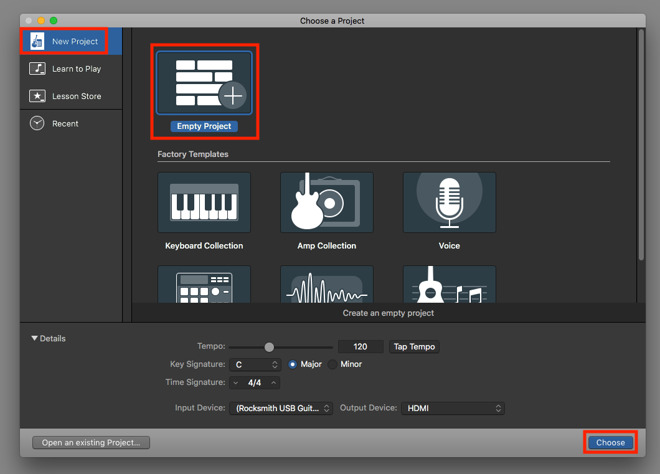 Apple Footer. This site contains user submitted content, comments and opinions and is for informational purposes only. Apple may provide or recommend responses as a possible solution based on the information provided; every potential issue may involve several factors not detailed in the conversations captured in an electronic forum and Apple can therefore provide no guarantee as to the.
Apple Footer. This site contains user submitted content, comments and opinions and is for informational purposes only. Apple may provide or recommend responses as a possible solution based on the information provided; every potential issue may involve several factors not detailed in the conversations captured in an electronic forum and Apple can therefore provide no guarantee as to the.
Click the 'Add File' button to browse and add your MP3 files to Bigasoft Audio Converter.
Click the 'Profile' drop-down menu to select AIFF - Audio Interchange File Format(*.aiff) from the 'General Audio' category.
Click the 'Convert' button to start and finish converting MP3 to GarageBand supported AIFF format.
Siren Sound Files
When the MP3 to AIFF conversion is completed, click the 'Open Folder' button to drag and drop the converted MP3 files to GarageBand.
Method 2: Use iTunes to convert MP3 to GarageBand more compatible AIFF
- Start iTunes
- Click on the 'Edit' tab on the menu bar at the top.
- Select 'Preferences..'
- Click on 'Import Setting..' button to change the setting on 'Import Using' to 'AIFF Encoder', then hit OK.
- Drag your MP3 file into iTunes.
- Right-click (or option-click) the MP3 file, then select 'Create AIFF Version'
- Drag the created AIFF file to GarageBand
FREE Download and Start Enjoying Now (47.84MB)
Learn more about Bigasoft Audio Converter for Mac ..
How To Import Sound Files Into Garageband For Ipad 2
Got a Windows? Free download your copy here (16.45MB)
Learn more about Bigasoft Audio Converter ..
To find out more Bigasoft Solutions to enjoy your new digital life, you can go here.
Posted by Emily Moore. By the way, you may join me on Google+.