How Do I Use Garageband On My Ipad
GarageBand User Guide for iPad
You can upload your GarageBand songs to iCloud Drive and access them from another app or other devices. You can open your songs directly from iCloud Drive in the sidebar in the My Songs browser, or download them to your iPad.
How Do I Use Garageband On My Ipad Pro
When you close a song or close GarageBand, the song is updated with your latest changes in iCloud. If changes made on multiple devices are out of sync, a copy of the song with the newest changes is saved to the same location as the original in iCloud Drive.
ICloud GarageBand everywhere. Tweak your tracks. On any device. ICloud allows you to keep your GarageBand sessions up to date across all your iOS devices. Using iCloud Drive, you can import song sketches to your Mac and take them even further, then share your finished piece on any of your devices.
Before you can use iCloud Drive with GarageBand, you must set up iCloud in the Settings app on your iPad. More information is available online at the iCloud Support website.
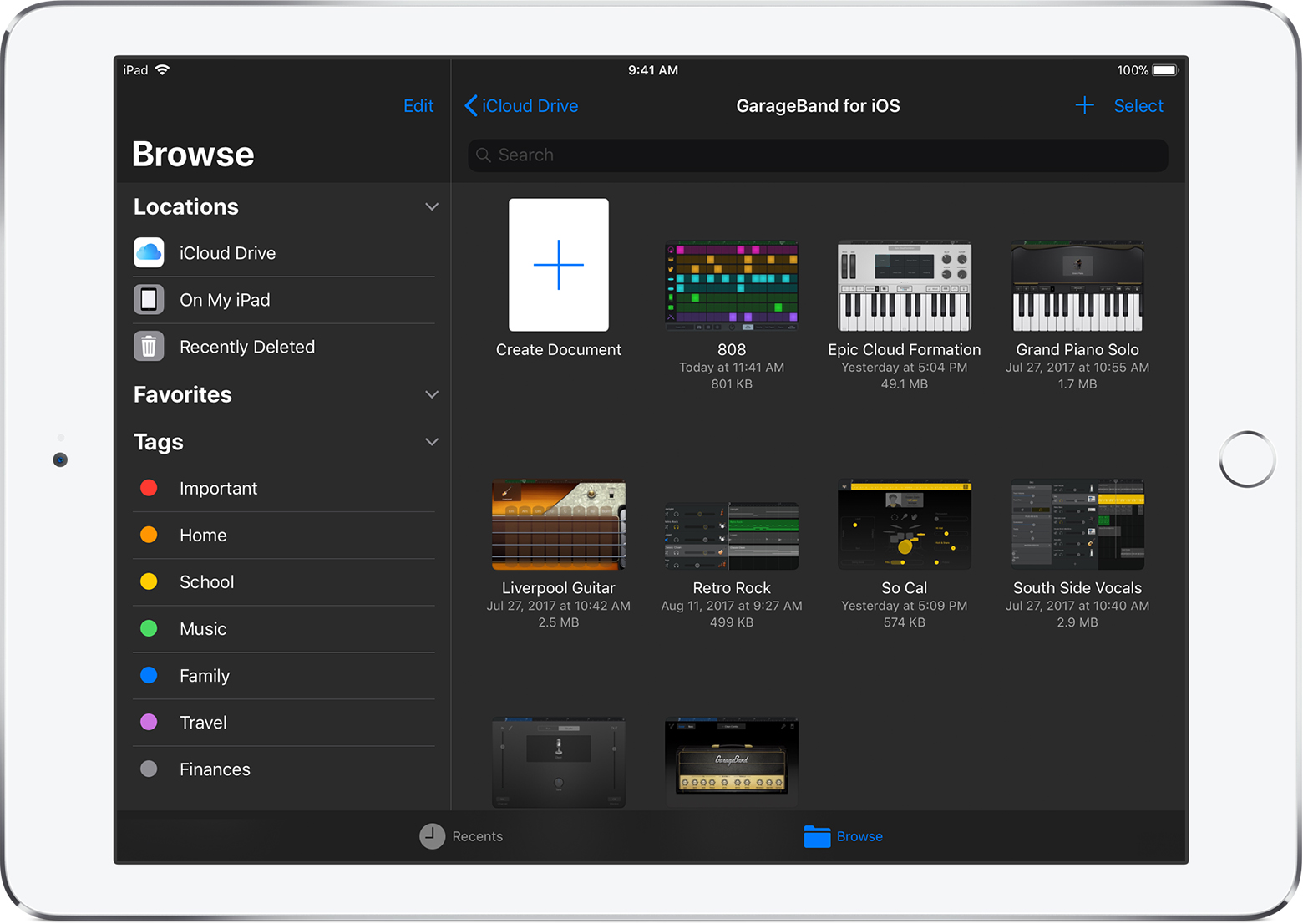
Turn on iCloud for GarageBand
- How to Use Real Musical Instruments with GarageBand on Your iPad By MacLife 13 February 2012 It’s time to plug a real instrument into GarageBand to see what it can do.
- Use the form below to send us your comments. We read all feedback carefully, but we are unable to respond to each submission individually. If you provide your email address, you agree that we may contact you to better understand the comments you submitted. Participate in.
You turn on iCloud for GarageBand in the Settings app on your iPad.
Garageband For Ipad Manual
Close GarageBand.
On the Home screen, tap Settings, then tap your name at the top of Settings.
Tap iCloud, then tap the switch next to GarageBand in the list of iCloud apps.
You might have to scroll down to see the GarageBand icon.
Upload a song to iCloud Drive
In the My Songs browser, tap Select.
Tap the song you want to upload, then tap Move.
Locate where you want to save your song on iCloud Drive, then tap Copy.
Copy a song in iCloud Drive to your iPad
In the My Songs browser, tap iCloud Drive in the sidebar and locate the song you want to copy.
Tap Select, tap the song you want to copy, then tap Move.
Locate where you want to save your song on your iPad and tap Copy.
Open a song in iCloud Drive
Songs available to download from iCloud Drive appear with an iCloud download badge .
In the My Songs browser, tap iCloud Drive in the sidebar, then locate and tap the GarageBand song you want to open.
The song is downloaded. If there is a newer version in iCloud, the newer version is downloaded to your iPad. If the version on your iPad is newer, that version is uploaded to iCloud.
Create a song in iCloud Drive
In the My Songs browser, tap iCloud Drive in the sidebar, locate and tap the GarageBand for iOS folder, then do one of the following:
Tap the Add Song button at the top-right of the screen.
Tap Create Document in the My Songs browser.
The Sound browser opens, where you can choose a Touch Instrument to use in the song. When you close the song, the latest changes are saved to the original location in iCloud Drive.
Delete a song in iCloud Drive
When you delete a song in iCloud Drive, the song is deleted on all your devices.
In the My Songs browser, tap iCloud Drive in the sidebar, then locate the song you want to delete.
Tap Select, tap the song you want to delete, then tap Delete.
If you turn off iCloud for GarageBand, your songs stored in iCloud Drive will be deleted from your iPad, but will remain stored in iCloud Drive. If you want to turn off iCloud and keep your songs on your iPad, you need to duplicate the songs you want to keep before you turn off iCloud.
To share your GarageBand song or Music Memo to YouTube or Facebook, share your song to iMovie first. Then, share the movie containing your song to YouTube or Facebook. Before you start, make sure you have iMovie installed on your iOS device. If not, download and install iMovie from the App Store.
Share your GarageBand song to iMovie
- Open GarageBand, and if necessary open the My Songs browser:
- On an iPhone or iPod touch, tap in the Control Bar, then tap My Songs.
- On an iPad, tap My Songs in the Control Bar.
- In the My Songs browser, tap Select, tap the song you want to share, then tap Share.
- On the Share Song screen, tap Song.
- Choose the song’s audio quality, enter any song information, then tap Share.
- Tap Copy to iMovie. GarageBand exports the song to iMovie, and iMovie opens automatically.
Share your Music Memo to iMovie
- Open Music Memos.
- Tap at the top of the screen.
- Tap the Music Memo you’d like to share, then tap the waveform to open the Music Memo in Details view.
- Tap , then tap Copy to iMovie. Your Music Memos is exported to iMovie, and iMovie opens automatically.
Create a new movie and share to YouTube or Facebook
After you've shared your GarageBand song or Music Memo to iMovie, you can then share it to YouTube or Facebook
- If you don't have any iMovie projects on your device, iMovie automatically creates a new movie. If you do have iMovie projects on your device, tap Create New Movie when iMovie opens. Your song or Music Memo automatically appears in the timeline of the new movie.
- Tap Done, then tap at the bottom of the screen.
- Tap YouTube or Facebook, then sign in to your Google/YouTube account or Facebook account.
- Select a size and enter any metadata tags you’d like to add, then tap Share.
- Tap Publish. You will receive a confirmation that the movie has been published.
